20 - Atajos de teclado: vista general del editor VS Code
VS Code tiene una gran cantidad de características que afectan como se muestra el editor en pantalla.
-
Hay una funcionalidad que muestra el contenido de la pestaña seleccionada ocupando toda la pantalla, evitando con ello cualquier distracción al programador.
Esta forma de presentar el contenido de un archivo se lo llama "modo zen" y se lo activa con el atajo de teclas (Ctrl + K Z):
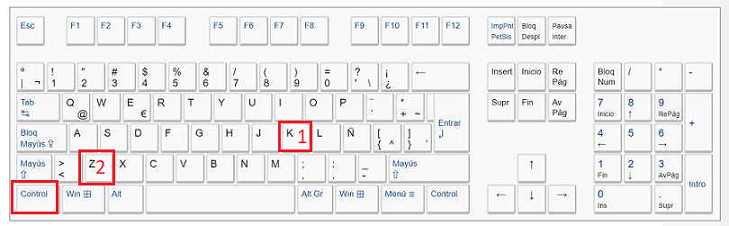
Luego la pantalla del VS Code se transforma en:
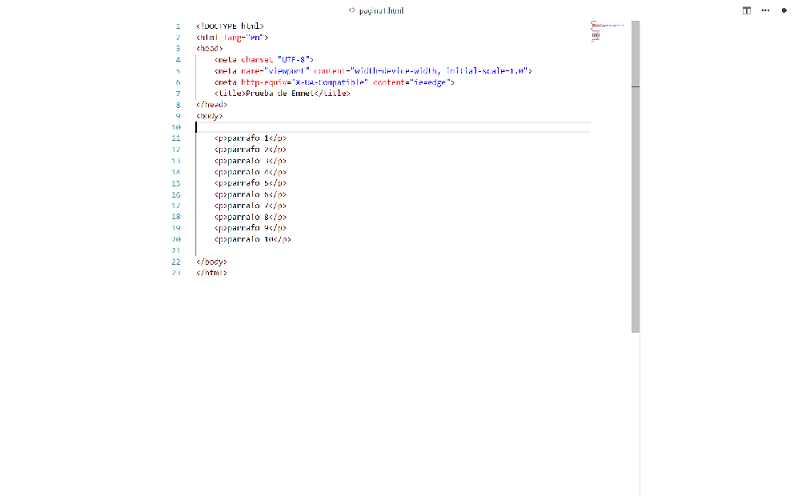
Es una funcionalidad bastante utilizada que inclusive la encontramos en el menú de barra:
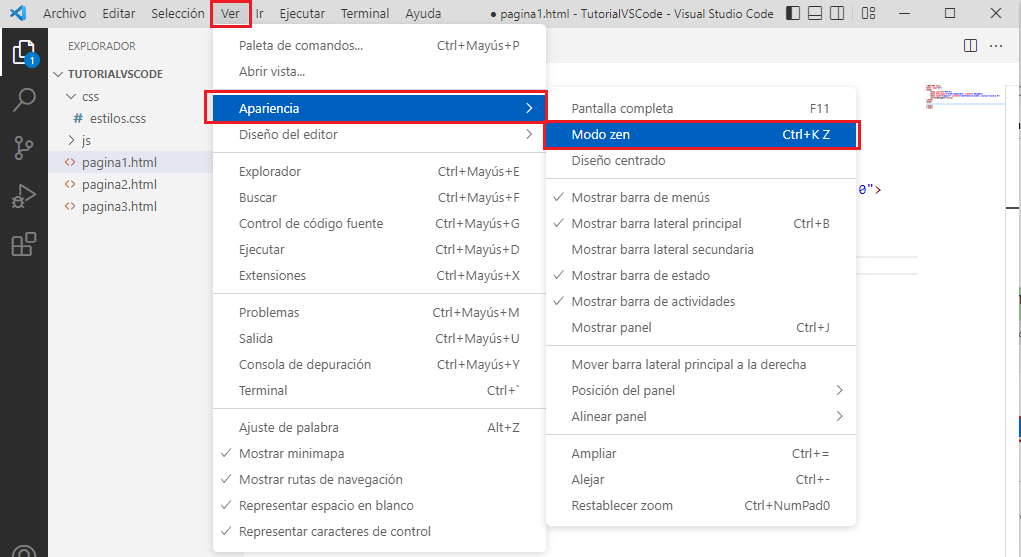
Para regresar a la pantalla normal de VS Code podemos presionar nuevamente el mismo juego de teclas (Ctrl + K Z) o dos veces la tecla 'Escape'.
-
Mediante el atajo de tecla 'F11' se activa el modo pantalla completo:
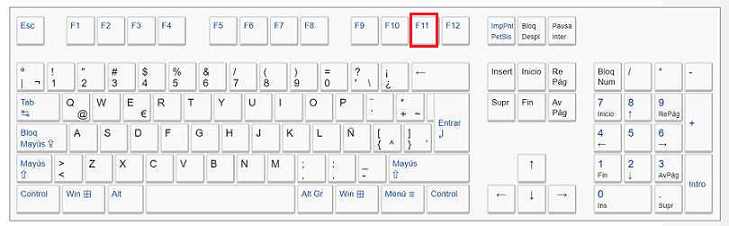
En este modo no aparece la barra de título ni la barra de opciones:
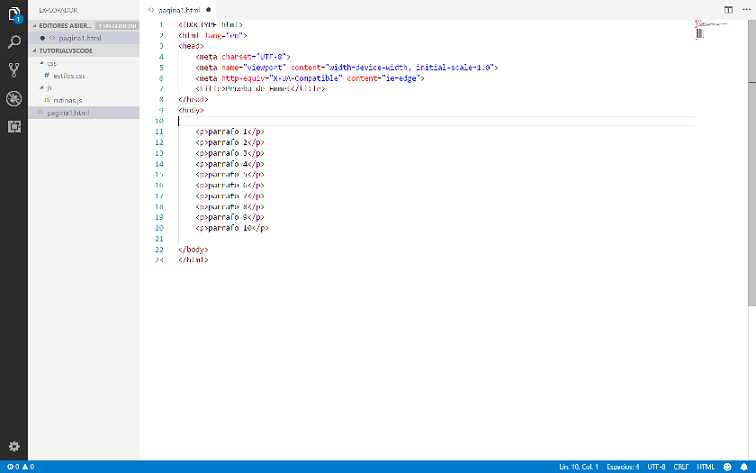
Para retornar al modo normal debemos presionar nuevamente la tecla 'F11'.
-
Podemos aumentar o disminuir el 'Zoom' del programa en forma completo (tanto del editor activo como la barra de actividades') Esta acción la hacemos mediante las teclas: Ctrl + '+' para aumentar el zoom y Ctrl + '-' para disminuirlo.
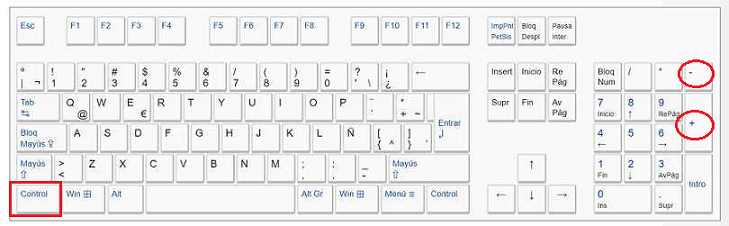
En el menú de opciones de VS Code encontramos esta funcionalidad en:
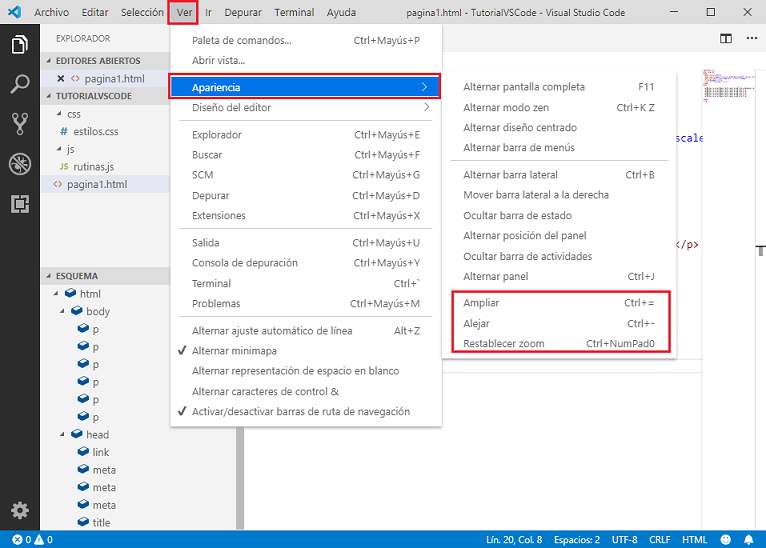
Con el atajo de teclas Ctrl + NumPad0 volvemos al zoom por defecto:
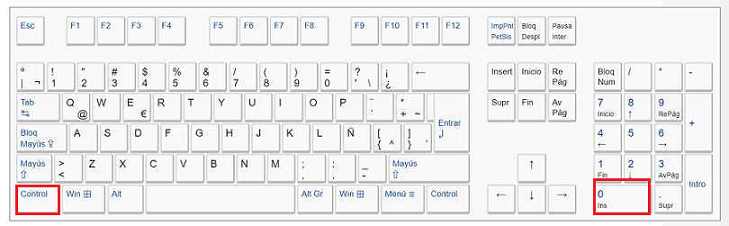
-
Cuando tenemos varios grupos de editores abiertos podemos alternar que se muestren en forma vertical u horizontal mediante el atajo de teclas (Shift + Alt + 0)
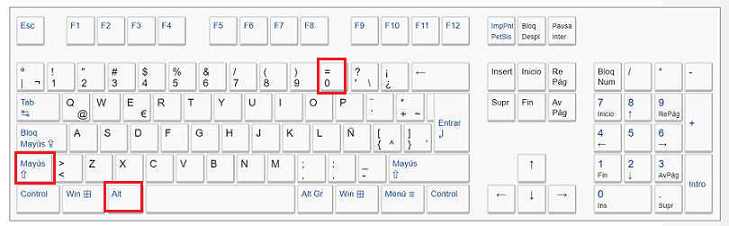
En forma vertical aparecen:
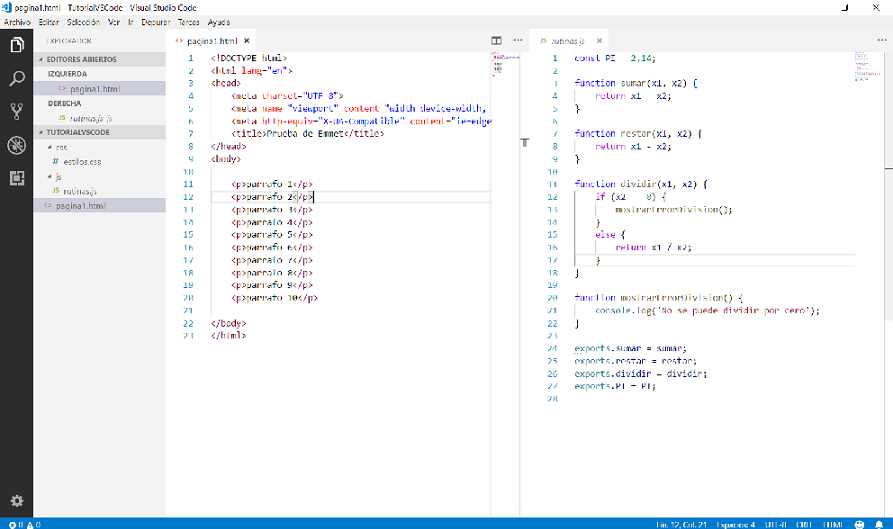
En forma horizontal aparecen:
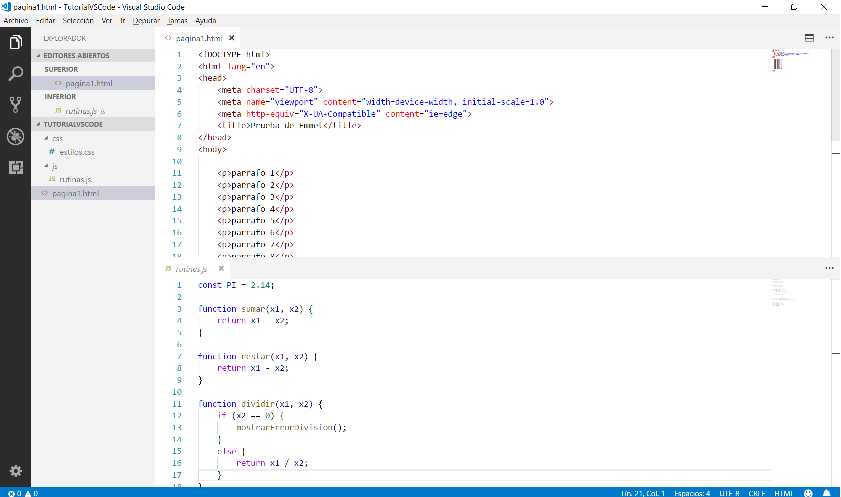
En el menú de opciones de VS Code encontramos esta funcionalidad en:
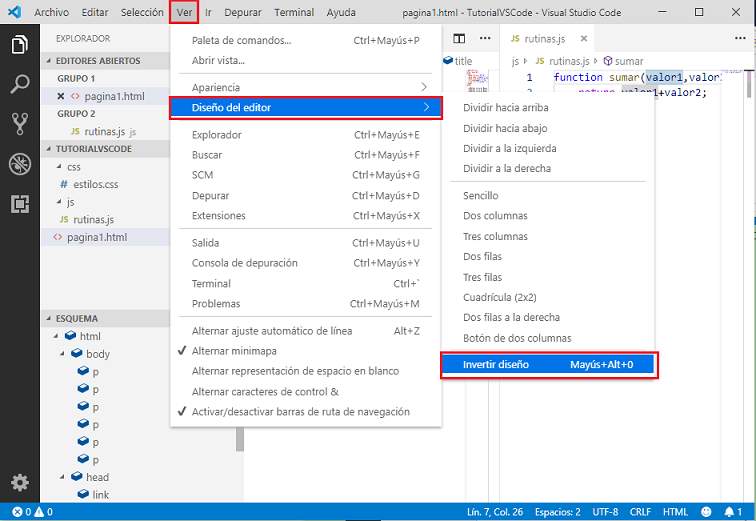
-
Para mover la "Barra de actividades" lo debemos hacer desde el menú de barra:
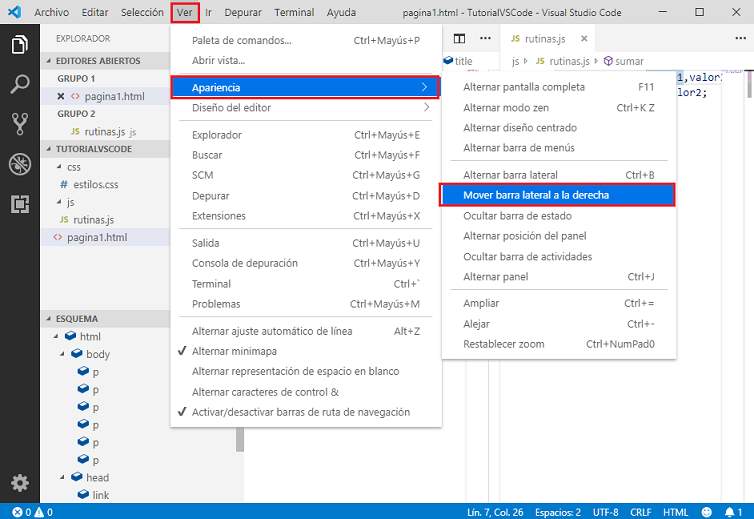
-
Para mostrar u ocultar íconos en la "barra de actividades" debemos presionar el botón derecho del mouse y seleccionar alguna de sus opciones:
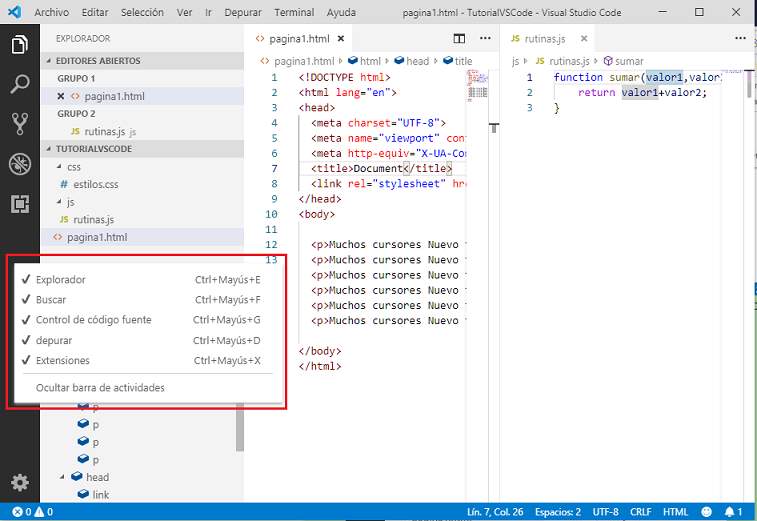
-
Para ocultar o hacer visible la barra lateral tenemos el atajo de teclado: Ctrl + B:
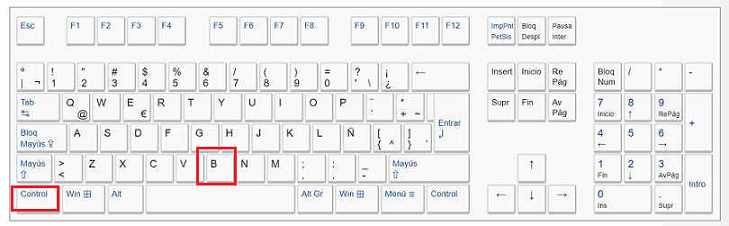
Tener en cuenta que no se ocultan los íconos de la "barra de actividades".
-
La funcionalidad de minimapa se muestra activa por defecto. El minimapa nos permite movernos por todo el código sin la necesidad de hacer scroll:
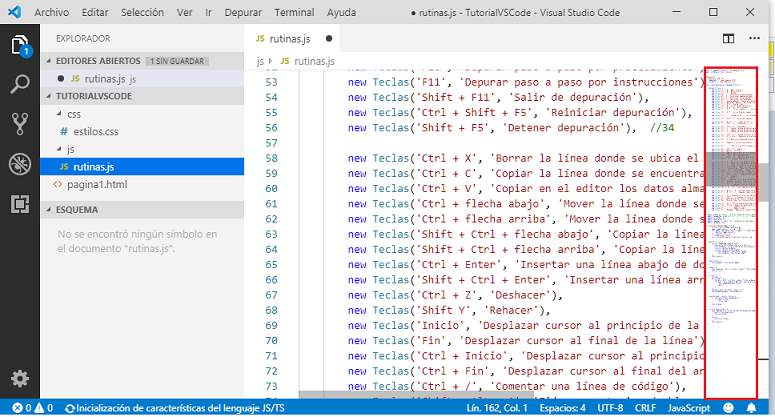
Para activar o desactivar el minimapa debemos acceder al menú de barra:
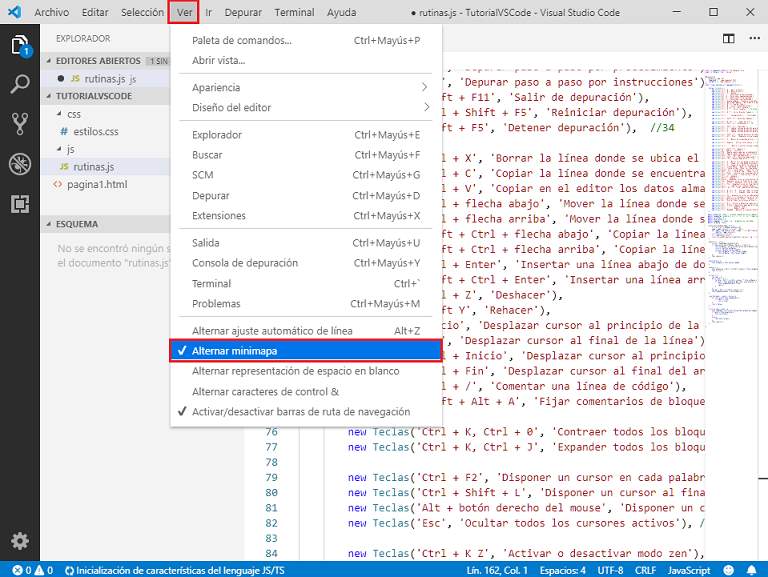
-
Podemos disponer el código de la pestaña activa en forma centrada:
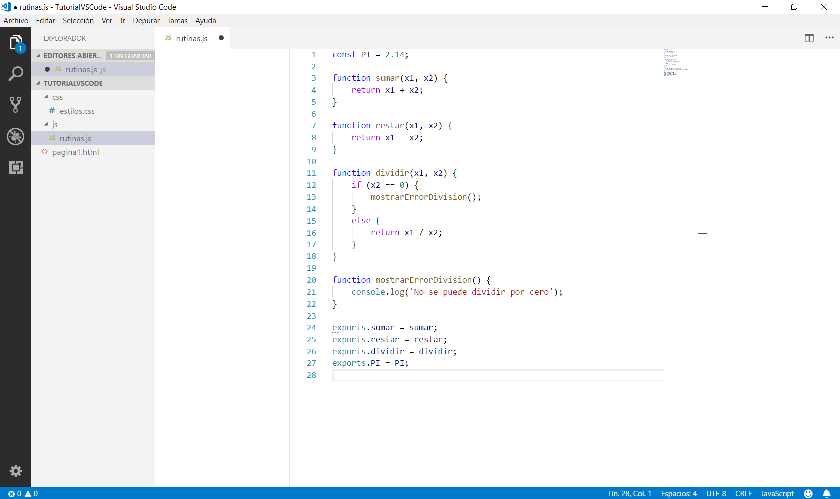
Accedemos a esta funcionalidad desde el menú de barra: Ver -> Apariencia -> Alternar diseño centrado.
-
Para ocultar la barra de menú debemos acceder mediante la opción Ver-> Apariencia -> alternar barra de menús. Cuando está oculta la barra de menú podemos activarlo temporalmente presionando la tecla 'Alt':
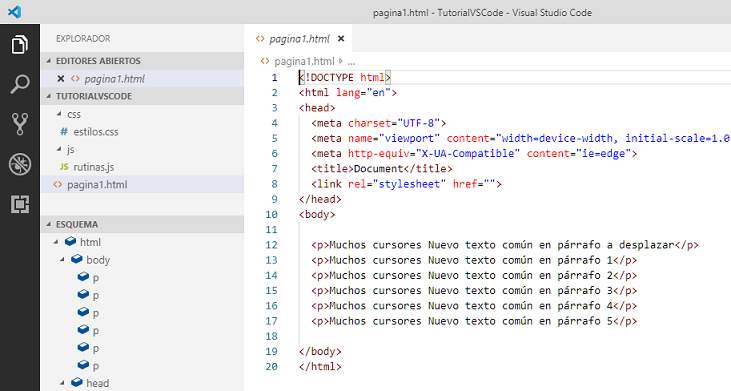
-
La barra de estado que aparece en la parte inferior del editor se la puede ocultar accediendo desde el menú de barra a la opción "Ver -> Apariencia -> Ocultar barra de estado":
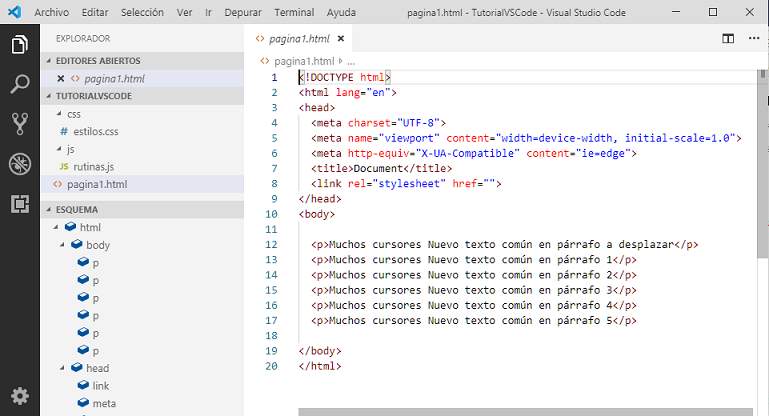
Juego para memorizar los atajos de teclado en VSCode (hasta lo visto en este concepto)