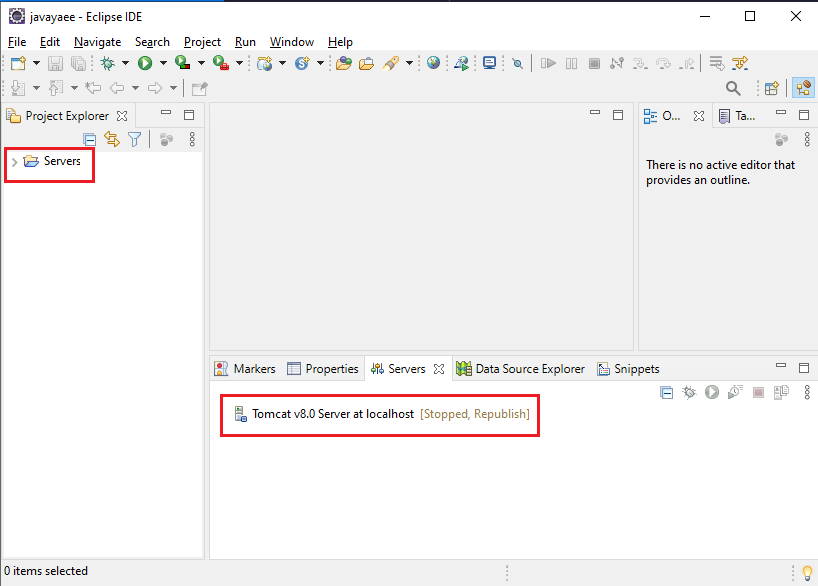JDK 1.8
Descargaremos primero JDK 1.8 de la siguiente dirección (Oracle nos solicita que nos registremos para la descarga actualmente).
Debemos descargar:
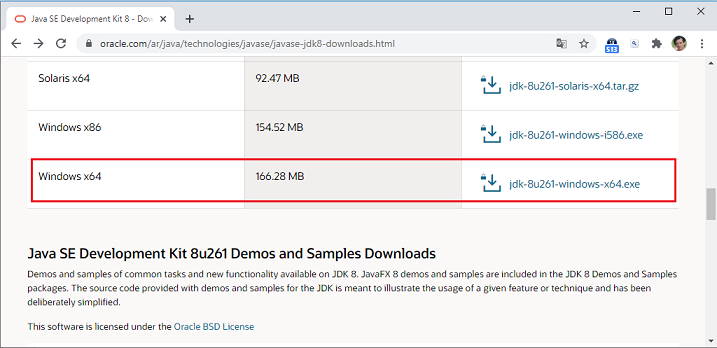
"Eclipse IDE for Java EE Developers"
Para desarrollar aplicaciones que se ejecuten en un servidor web debemos utilizar la versión de Eclipse que viene con todos los complementos que facilitan el desarrollo.
La versión que debemos descargar es Descargar Eclipse IDE for Enterprise Java Developers, como podemos ver el tamaños es mayor que la versión que hemos utilizado hasta este momento (Eclipse IDE for Java Developers)
Podemos crear otra carpeta con otro nombre para no perder la versión de Eclipse que hemos utilizado para el desarrollo de aplicaciones de escritorio (swing)
Creemos la carpeta eclipsej2ee y dentro de la misma descomprimamos el entorno de Eclipse que acabamos de descargar "Eclipse IDE for Java EE Developers".
Cuando ejecutamos el Eclipse nos pide seleccionar la carpeta donde se almacenarán los proyectos que crearemos y aparece el siguiente entorno (como podemos ver prácticamente igual que la versión "Java Developers"):
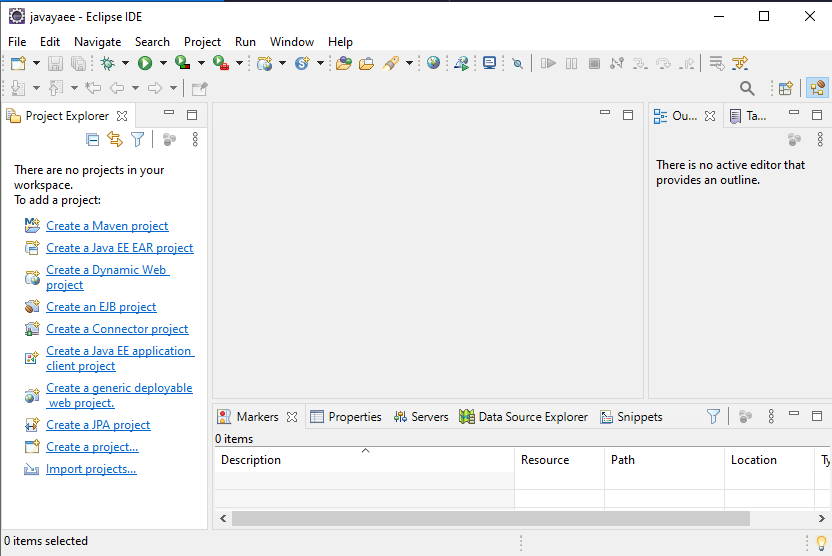
Pero si ingresamos al menú de opciones File -> New veremos que nos permite crear una serie de proyectos muy distintos a la otra versión de Eclipse:
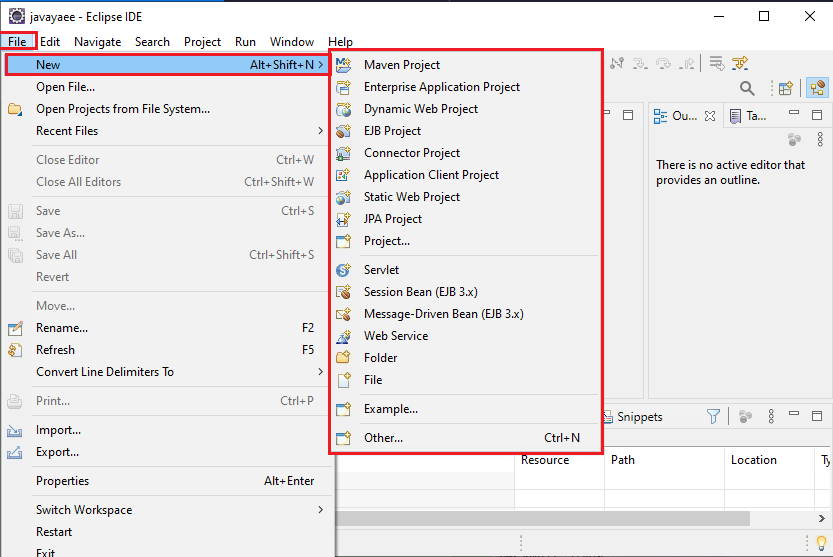
"Apache Tomcat"
Ahora pasaremos a instalar un servidor web "Apache Tomcat" que nos permitirá ejecutar servlet y páginas dinámicas.
Podemos descargar el "Apache Tomcat" desde el mismo entorno de Eclipse.
Ingresamos desde el menú de opciones seleccionando Window -> Preferences y en el diálogo que aparece debemos seleccionar Server -> Runtimes Environments y presionar el botón "Add...":
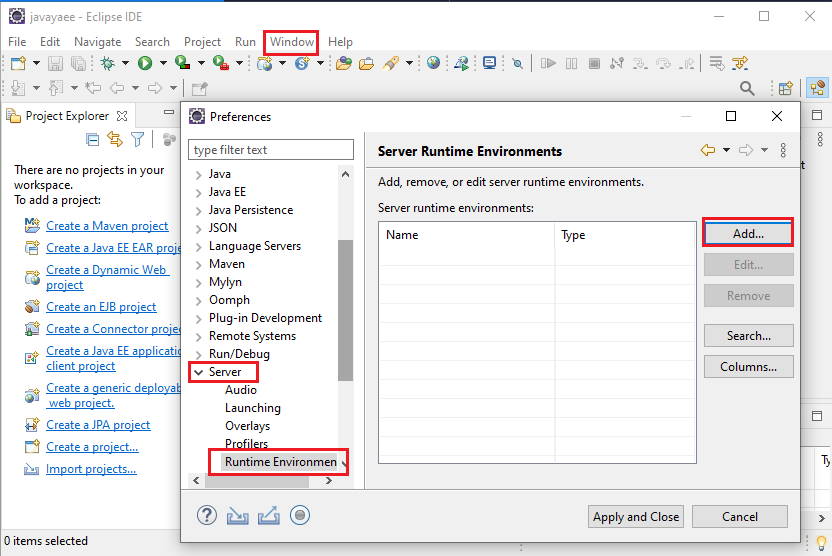
En el nuevo diálogo que aparece seleccionamos de la carpeta "Apache Tomcat 8" y presionamos "Next":
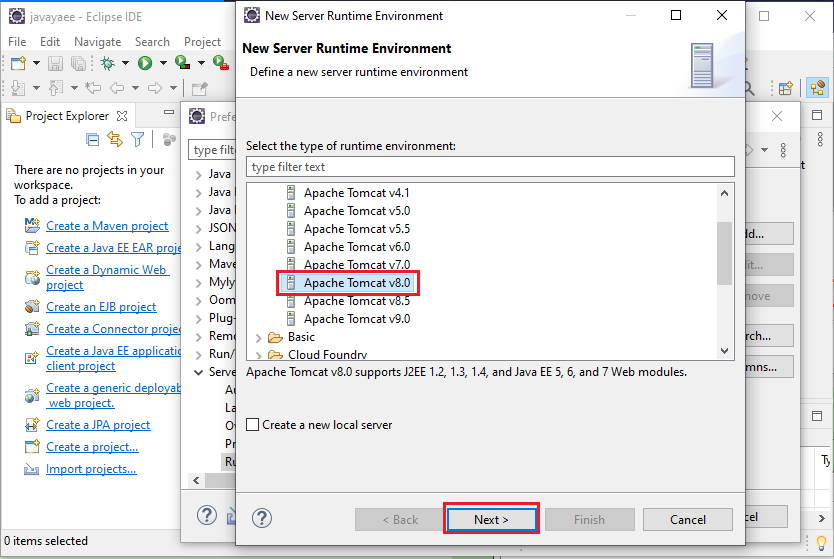
En el último diálogo que aparece debemos presionar el botón "Download and Install.." (debemos esperar un rato hasta que se descargue e instale):
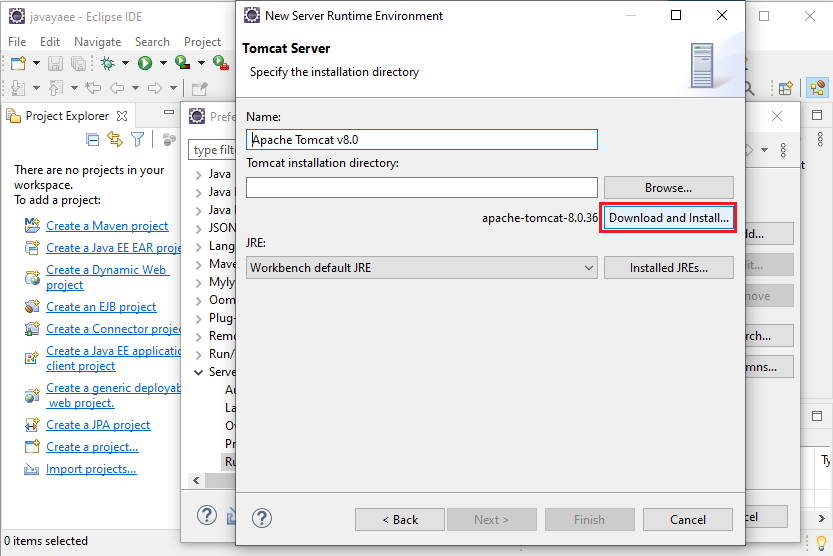
También debemos indicar en que directorio almacenar el servidor Apache Tomcat:
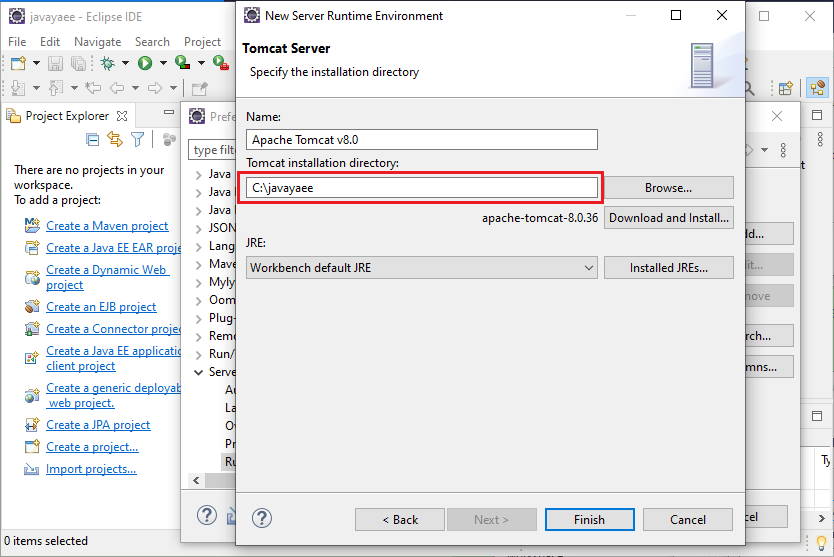
Ahora debemos iniciar los servicios del servidos "Apache Tomcat" para podes hacer aplicaciones que hagan peticiones.
Para arrancar el Tomcat debemos presionar la pestaña "Servers" , si no parece esta ventana podemos activarla desde el menú (Window -> Show View -> Servers) y seguidamente hacer clic sobre el enlace "No servers are available. Click this link to create new server..."
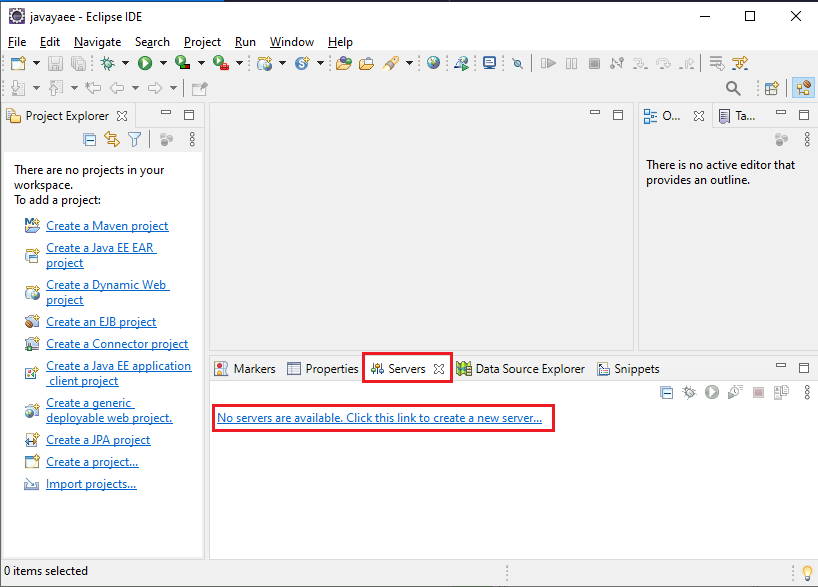
En este diálogo seleccionamos "Apache" Tomcat V8.0 y presionamos el botón "Finish":
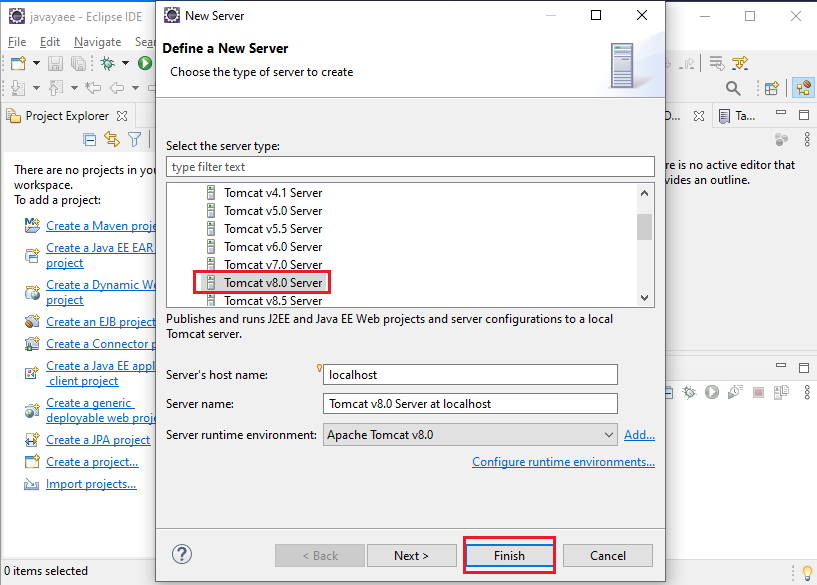
Como podemos ver ya tenemos el "Tomcat" listo para poderlo utilizar en los distintos proyectos que implementaremos: