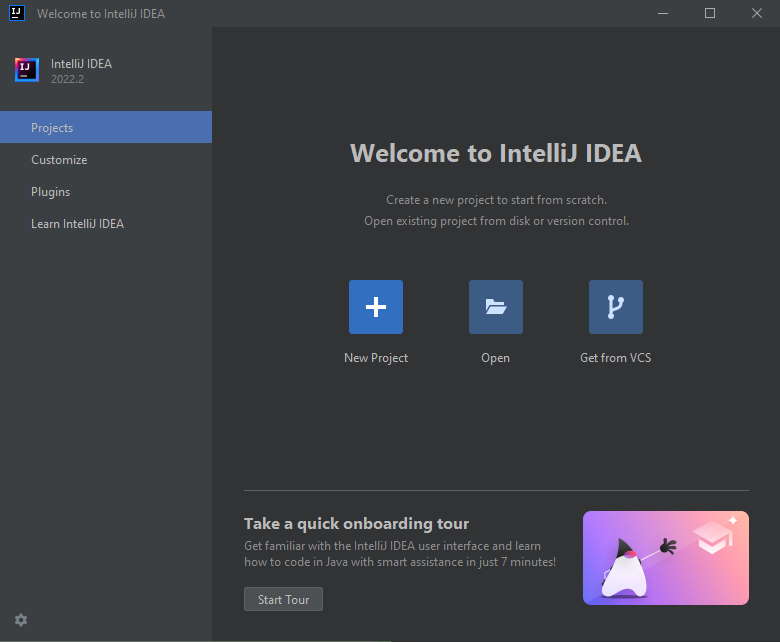1 - Instalación de Kotlin
Kotlin es un lenguaje de programación bastante nuevo desarrollado por la empresa JetBrains y que últimamente está tomando vuelo gracias entre otras cosas como ser el segundo lenguaje de programación aceptado oficialmente por Google para la plataforma Android, y día a día Google agrega nuevas APIs que solo funcionan con Kotlin y no con Java, como puede ser Compose para la creación de interfaces visuales.
Actualmente cuando compilamos con Kotlin un programa se genera código JVM (Java Virtual Machine) que debe ser interpretado por una máquina virtual de Java.
Como genera un código intermedio para la máquina virtual de java los programas en Kotlin pueden interactuar fácilmente con librerías codificadas en Java.
Kotlin al ser un lenguaje relativamente nuevo (a día de hoy 10 años) introduce muchas características que no están presentes en Java y facilitan el desarrollo de programas más seguros, concisos y compatibles con la plataforma Java.
El proyecto de Kotlin no se cierra solo al desarrollo de aplicaciones móviles para Android sino para el desarrollar aplicaciones de servidor y otras plataformas.
Para poder trabajar con Kotlin debemos instalar:
- Primero debemos descargar e instalar el JDK (Java Development Kit), los pasos para descargar e instalar los podemos seguir aquí.
-
El entorno de desarrollo más extendido para el desarrollo en Kotlin es el IntelliJ IDEA
Podemos descargar la versión Community que es gratuita.
Luego de conocer todas las características de Kotlin utilizaremos el Android Studio para desarrollar aplicaciones móviles.
Instalación de IntelliJ IDEA
Una vez descargado el archivo de IntelliJ IDEA procedemos a ejecutarlo para su instalación:
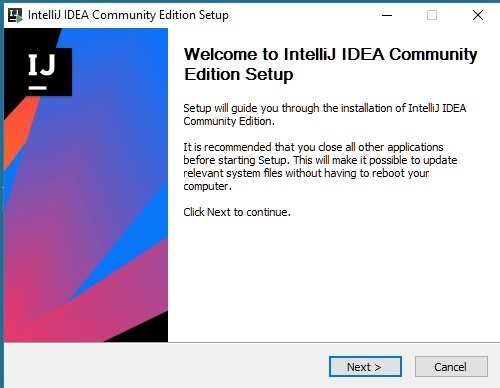
Podemos dejar por defecto la carpeta de instalación y demás datos de configuración:
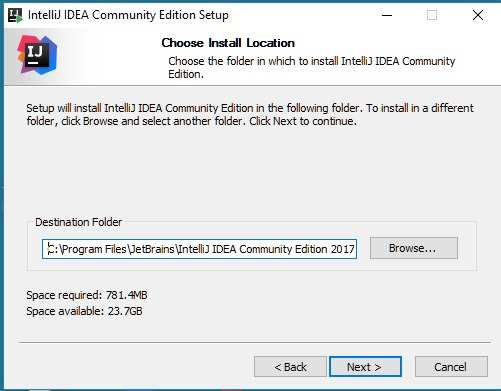
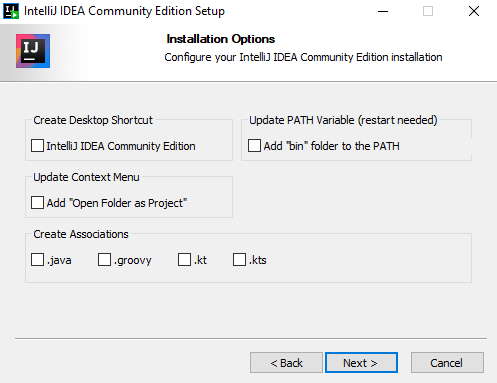
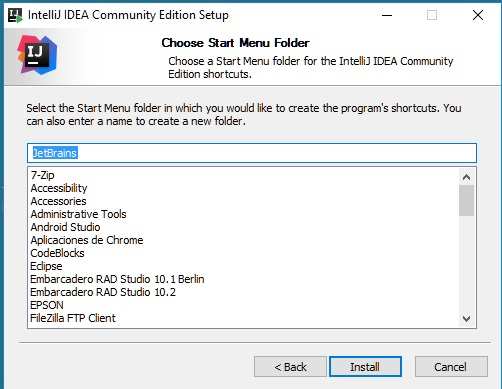
Ahora desde el menú de opciones de Windows podemos iniciar el entorno de desarrollo IntelliJ IDEA:
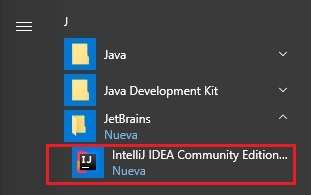
La primera vez que lo ejecutamos nos pregunta si queremos importar alguna configuración previa (elegimos que no):
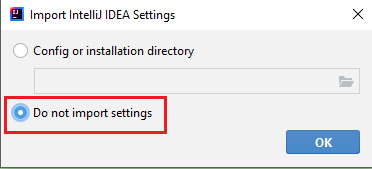
Ahora si tenemos la pantalla que aparecerá siempre que necesitemos crear un nuevo proyecto o abrir otros existentes: